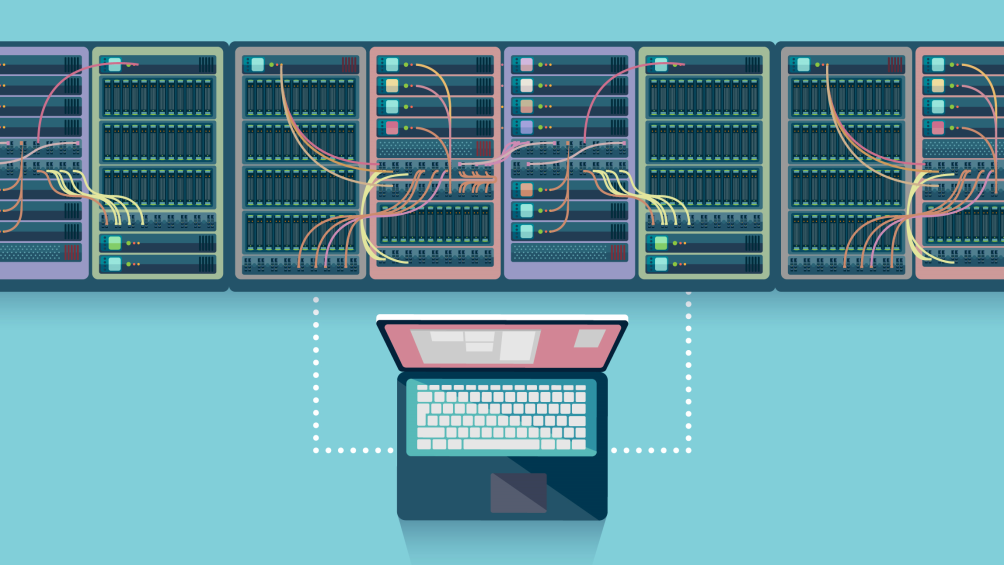PDFs, or Portable Document Format files, are widely used for their compatibility and ease of sharing. However, sometimes PDF files can become cluttered with unnecessary pages, making them harder to navigate and increasing file size. Fortunately, there are several methods to “PDF delete pages” and streamline your PDFs for better organization and efficiency.
Using Adobe Acrobat
Adobe Acrobat is a professional PDF editor that allows you to delete pages from your PDF files. To delete pages in Adobe Acrobat, simply open the PDF, select the “Organize Pages” tool, and select the pages you want to remove. You can also choose to extract specific pages and save them as a separate PDF file. Adobe Acrobat also offers other editing features, such as merging PDFs, rotating pages, and adding watermarks. “Remove pages from any PDF smoothly using Adobe Acrobat.”
Online PDF Editors
Several online PDF editors allow you to delete pages from your PDF files. These online tools are free to use and do not require any downloads. Simply upload your PDF, select the pages you want to delete, and hit the “Delete” button. The edited PDF can then be downloaded back to your device.
Using Preview on Mac
If you are a Mac user, you can delete pages from your PDFs using the built-in Preview application. To delete pages in Preview, simply open the PDF, select the page thumbnails, and hit the “Delete” button. Preview also offers other basic editing features, such as rotating and rearranging pages.
Using Microsoft Word
Microsoft Word also allows you to delete pages from your PDF files. To do this, you need first to convert the PDF to a Word document. You can use an online converter or desktop software such as Adobe Acrobat to do this. Once the PDF is converted to Word, you can quickly delete any unwanted pages. However, remember that converting a PDF to a Word document may result in formatting changes and loss of quality.
Using Apps
To streamline your PDFs, you can use a variety of apps to “delete pages.” These apps offer different features and capabilities, but all allow you to remove unwanted pages from your PDFs easily.
Tips for Deleting Unnecessary Pages
- Review the entire PDF before deleting pages to ensure you are not removing any important information.
- If the PDF is a scanned document, consider using optical character recognition (OCR) software to convert the scanned pages to editable text before deleting pages.
- If the PDF is a multi-page form, be sure to keep any important instructions or information that is repeated on each page.
- If the PDF is a multi-page report, consider keeping a summary or executive summary page for quick reference.
Deleting unnecessary pages from your PDF files can significantly improve their organization and efficiency. Whether you use Adobe Acrobat, an online PDF editor, Preview on Mac, or Microsoft Word, there are several methods to easily “delete PDF pages” and streamline your PDFs. Just be sure to review the entire PDF before deleting pages to ensure you are not removing any important information.